

As before this is a two-step process – Scan then Fix. You will be prompted to do this by CCleaner. Remember that when making changes to the registry you should always backup the registry first. This can be used to clean up the Windows Registry area to improve performance. Registry Cleaner: The original Windows Registry cleaner is still there but has been updated. This is very handy for when you are having issues with your browser as it can remove items that are ‘clogging up’ your access and possibly impacting internet availability. Click on Applications and you can use the tool to clean up your browsers (Chrome, IE, Firefox etc ) as well as other leading applications. Make sure you understand what these are before selecting these (note: none of them remove your personal data so that will be safe).Īpplication Cleaner: CCleaner now has an application cleaner tab. There are other more in depth cleaning options to the left. The elements selected by default are the ‘standard’ clean and it is safe to click Run Cleaner to action the process. Main Cleaner: On opening the first screen you will see is the main cleaning screen. If you need help using CCleaner then please contact LITES PC.
#Ccleaner cnet how to#
As I’ve covered how to run the tool previously I will limit this article to show the options available.
#Ccleaner cnet Pc#
The original pre-version 5 tools are still there but have been improved upon and there are a number of new utilities that you can use to clean up and manage your PC and startup.
#Ccleaner cnet download#
Alternatively download it from Piriform, the makers of the CCleaner application. Do a search in your browser for ‘ CNET CCleaner’ and use the link on the CNET site as this is guaranteed virus free. The first thing you need to do is to download the latest version (currently v5.03). Let’s take a fresh look at the tool and see what it has to offer. Hopefully you'll notice your computer speed and frequency of errors improving and staying awesome for a long time.Since I first documented the use of CCleaner on this blog back in 2012 the utility has undergone a number of new iterations. Now CCleaner will run automatically at the time/day you chose. Click the Finish button to finalize your task. Step 11: Review the information on the last pane and be sure the time, day, and path to CCleaner are correct. Add /AUTO to the text field labeled Add arguments. Step 10: Hit Browse and navigate to the directory you installed CCleaner to. Step 9: Select the option labeled Start a program on the next page.
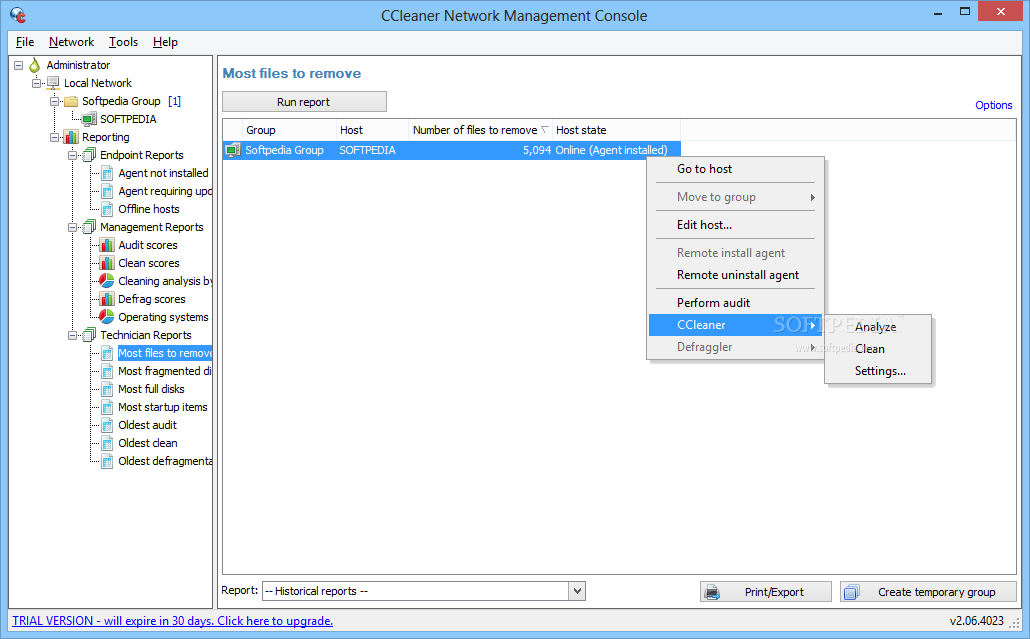
Step 8: Set the exact time and, if applicable, day you want the task to run. Depending on how much you browse the Internet or install/uninstall new programs, you'll likely want either daily, weekly, or monthly. Step 7: On the next page, select how often you want this to run. In the first window, name the task and give it a description to help you remember what it is later. Step 6: Follow the steps of the wizard to create the task. Step 5: Click on the Action header in the menu bar and select Create Basic Task. Run the Task Scheduler program that will pop up. Step 4: Open the Start Menu and enter Task Scheduler into the search box.
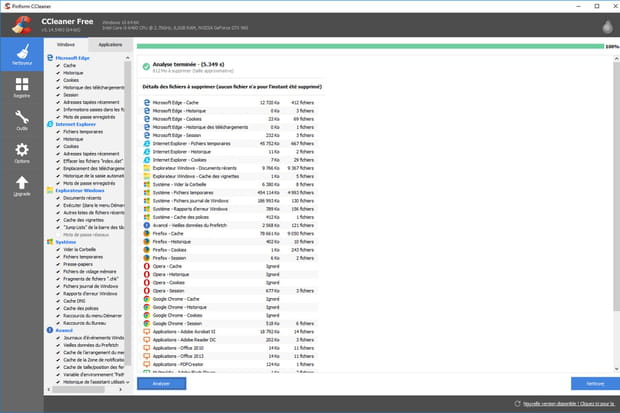
Step 3: Under the Advanced tab, make sure Save all settings to INI file is checked. Step 2: Run CCleaner and set the cleaning areas to your liking, then select Options from the list to the left.
#Ccleaner cnet install#
Step 1: Download and install the latest version of CCleaner. If this sounds like a problem for you, just follow these eleven steps to automate the process. The problem is, you have to remember to run the cleaner regularly to really benefit from it. CCleaner is a tool for Windows that can remove clutter from your PC, such as temporary Internet files and cookies. If you've never used CCleaner or a similar tool before, then chances are your computer is running slowly, displays errors every so often, and has much less free space than you'd expect (for those of you who just got your computers recently, that's cheating).


 0 kommentar(er)
0 kommentar(er)
